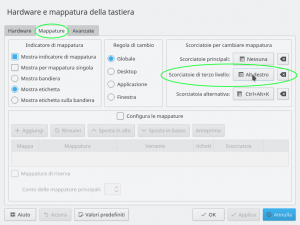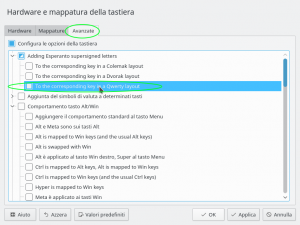Scrivere l'esperanto al computer
In questa pagina sono illustrati vari metodi per scrivere l'esperanto al computer, sia in Windows che altri sistemi operativi. Il metodo mio preferito per anni è stato il programma Esperanta Klavaro! descritto sotto. Purtroppo dà problemi con l'ultimo Windows, ma spero che l'autore lo aggiorni presto.
Quindi suggerirei, per Windows, di provare le tastiere italiane modificate ("potenziate") che sono a disposizione in questa pagina. In che senso "potenziate"? Beh, con l'aiuto del tasto AltGr (alt di destra) oppure combinazioni di tasti, permettono di scrivere sia i caratteri dell'esperanto, sia le lettere italaliane mancanti o qualche carattere che, almeno a me, pare utile. Funzionano benissimo sia sul computer fisso che portatile, e con ogni versione di Windows con la quale ho avuto a che fare (installo tastiere simili da anni per via delle varie lingue che scrivo).
Windows
Tastiere italiane estese
Le tastiere italiane estese sono normalissime tastiere italiane, che presentano delle aggiunte. Nel nostro caso, le aggiunte sono le lettere dell'esperanto e le vocali italiane maiuscole accentate.
Per comodità in questa pagina ho usato talvolta come sinonimi i termini "tastiera" (l'insieme fisico dei tasti che l'utente ha sotto le dita) e "mappatura" (la disposizione dei caratteri che appaiono alla pressione dei tasti).
Leggi le descrizioni delle mappature e scarica il file zip che più ti aggrada. Di seguito ci sono descrizioni approfondite, ma hai essenzialmente due scelte, delle quali ti consiglio caldamente la prima:
- Tastiera AltGr (consigliata!) combinazioni con AltGr fanno apparire i caratteri particolari. AltGr è riservato alla scrittura, quindi non ci sono conflitti coi programmi, poiché questi ultimi usano Alt di sinistra nelle loro combinazioni.
- Tastiera con tasto morto "\" (barra rovesciata) il tasto premuto dopo il tasto "\" assumerà il cappellino; il carattere "\" sarà scrivibile digitandolo due volte
Istruzioni di installazione
Estrai il contenuto in una cartella, quindi vai nella cartella decompressa appena creatasi, e clicca su setup.exe facendo partire l'installazione. La nuova tastiera (Italiano - Esperanto) sarà visibile accanto all'orologio, o tra le varianti della tastiera italiana nelle impostazioni della tastiera, oppure dal Pannello di controllo (Impostazioni internazionali e della lingua). Potrebbe essere necessario riavviare per averla funzionante.
Se ti soddisferà, potrai usarla come tastiera predefinita di sistema, e non avrai più bisogno della tastiera italiana tradizionale, che farà meno cose di questa. Se non la imposti come predefinita, ricorda che in Windows ogni programma si avvia con la tastiera di sistema, e se cambi tastiera in un programma, ad esempio Word, la tastiera sarà modificata solo per quel programma.
Tastiera con combinazioni con Alt di destra (AltGr)
Scarica questa tastiera cliccando qui.
È più facile da usare che da spiegare. È in apparenza una tastiera italiana normalissima, con tutti i corrispondenti simboli stampati sui tasti. Potresti usarla per anni senza notare differenze. Ha due scopi: sopperire alle mancanze della tastiera italiana per l'italiano (!!) ed aggiungere le lettere dell'esperanto coi diacritici.
Ricorda che in questa descrizione con AltGr si intende il tasto Alt di destra e non quello di sinistra.
1. Maiuscole italiane accentate (parte prima) Premendo il blocco maiuscole inizia il bello: quasi tutti i tasti funzionano come sempre, ma prova a premere i tasti con le vocali accentate; sullo schermo appariranno ÀÈÌÒÙ -- quante volte avresti voluto scrivere la È? È vero o no? E non finisce qui...
2. Lettere dell'esperanto coi diacritici
Le lettere dell'esperanto si ottengono combinado AltGr con i relativi tasti senza diacritici:
- AltGr+c → ĉ; AltGr+u → ŭ; (AltGr+s → ŝ ecc.)
Premendo il tasto delle maiuscole o il blocco maiuscole, avremo ovviamente le relative maiuscole:
- AltGr+C → Ĉ; AltGr+U → Ŭ (AltGr+S → Ŝ ecc.)
3. Maiuscole italiane accentate (parte seconda) e non solo
Non è ancora finita: in italiano si usa (o si dovrebbe usare) l'accento acuto su éó, ma nella tastiera italiana si trova solo é (minuscola). Pochi eletti sanno quando usare ó invece di ò (bótte o bòtte?) mentre il correttore automatico ci ha insegnato che si usa é per tutte quelle parole che finiscono con -ché.
Andiamo al dunque:
- minuscolo: AltGr+e → €; AltGr+o → ó
- MAIUSCOLO: AltGr+E → É; AltGr+O → Ó
C'è un modo alternativo per fare la É, se si scrive in TUTTO MAIUSCOLO. Funziona solo col BLOCCO MAIUSCOLE ATTIVO (e relativa lucina sulla tastiera accesa):
- MAIUSCOLO (shift): AltGr+é → É
Cioè: si attiva il blocco maiuscole, quindi si preme il tasto delle maiuscole temporaneo (shift) ed il tasto è (senza il blocco maiuscole si otterrebbe, come di solito, é).
Notare che la é sulla tastiera italiana si ottiene con: maiuscola + è, come del resto è stampato sul tasto.
Tastiera con tasto morto - Barra Rovesciata (\)
Scarica questa tastiera cliccando qui.
La barra rovesciata sulla tastiera italiana è quel tasto prima del numero 1, sotto il tasto ESC. Dopo vari esperimenti, è risultato il tasto più adatto da usare come tasto morto. La barra rovesciata è usata raramente anche in programmazione. Ricordo che è possibile scrivere anche il carattere \, solo che, come vedremo, bisognerà farlo come nei modi descritti (esempio digitarlo due volte). Alcune tastiere straniere (come quella francese) hanno dei tasti appositi adibiti a tasto morto (come il carattere `), purtroppo non è il caso della tastiera italiana.
Dopo aver installato, riavviato e scelto questa tastiera, premendo la barra rovesciata il computer resterà in attesa (tasto morto). Se durante tale attesa si preme uno dei tasti che in esperanto hanno un segno diacritico (c, C, g...), apparirà la relativa lettera col diacritico secondo lo schema:
- \c → ĉ
- \C → Ĉ
- \g → ĝ
...
- \u → ŭ
- \U → ŭ
Aggiunta lettere italiane mancanti. Questa Se dopo la barra viene premuto una lettera italiana accentata, questa apparirà in maiuscolo:
- \a → À
- \è → È
- \é → É
- \ì → Ì
Mancano solo due vocali accentate, óÓ (praticamente non usate, ma visto che ci siamo...) ed É: queste si ottengono sulle lettere eE ed oO
- \e → é (duplicato, aggiunto per coerenza)
- \E → É
- \o → ó
- \O → Ó
D'accordo, ma come faccio il carattere \ ? Questo tasto è stato scelto perché usato rarissimamente (percorsi di Windows per chi li scrive a mano, o carattere speciale nelle stringhe dei programmatori, esempio "ciao\nmondo").
Premendo due volte il tasto morto, o premendo lo spazio dopo il tasto morto, si otterrà il carattere: \ . Ma spesso ciò non serve. Premendo ogni altro tasto dopo il tasto morto diverso da quelli coinvolti nelle combinazioni, appariranno sia il carattere morto che il tasto premuto, solo che appariranno contemporaneamente alla pressione del secondo tasto:
- \r → \r
- \n → \n
EK!
EK! sta per Esperanta Klavaro! (tastiera esperantista) ed è un programma scritto da un esperantista russo, che è molto utile per scrivere le lettere dell'esperanto. È gratis, ma purtroppo solo per Windows (per gli altri S. O. si parla più avanti).
Installazione
Per scaricare il programma EK basta accedere al sito http://www.esperanto.mv.ru/Ek/index.html e scaricare, sulla destra, l'ultima versione del programma (leggerissimo).
Per installare il file scaricato, basta:
- fare doppio click, scegliere instalu e la cartella di installazione (o lasciare quella suggerita). Questo non prima di aver rassicurato Windows che il programma è sicuro (Windows inizierà a rompere... sapete come è).
- in un batter d'occhio, si avrà la finestra delle impostazioni. Si potrebbero lasciare quelle che ci sono e cliccare su Bone, ma io preferisco cambiarle come spiegherò nella prossima sezione.
Impostazione (agordo)
La finestra contenente le impostazioni appare durante l'installazione, ma può essere richiamata in qualsiasi momento cliccando col tasto destro sull'icona di EK! vicino l'orologio. Andiamo sulla scheda Agordo. Le impostazioni predefinite aggiungono il cappellino premendo la X dopo una lettera che può ricevere il cappellino, e questo mi sta bene: cx → ĉ . Però lo stesso succede premendo H e non mi sta bene, perché se scrivo in italiano devo chiudere EK, altrimenti tutte le ch e gh mi diventano ĉ e ĝ. Per finire, mette anche il cappellino a tutte le u che sono dopo la A e la O, con gran fastidio quando scrivo in italiano. La soluzione? C'è, ed è impostare il programma come nella figura 1.
Una volta selezionate le opzioni, premere il tasto Bone, che equivale ad OK.
Con le impostazioni in figura 1i diacritici si metteranno solo premendo la X, il programma quando parte è sempre attivo (non bisogna cliccare sull'icona ogni volta), si può scrivere in italiano perché la H non avrà alcun effetto, e se per caso occorre, per scrivere "cx, gx, ux ...", basta digitare due volte la X, ed il cappellino scompare. Ovviamente, per avere le lettere maiuscole o minuscole: Cx → Ĉ, mentre cx → ĉ, e così via: ŬŭĴĵĤĥŜŝ...
Modificare le impostazioni in qualsiasi momento
Quando il programma è in funzione, apparirà un'icona vicino all'orologio. Per cambiare le impostazioni in qualsiasi momento, cliccare col tasto destro sull'icona e selezionare "agordu" (imposta). Da lì si può attivare/disattivare (cliccando su aktiva si può togliere o mettere la spunta) aprire l'aiuto (helpu) o anche chiudere (haltu).
Col tempo si possono sperimentare le altre opzioni, ad esempio l'avvio automatico, o l'uso di un'altra lettera al posto/insieme alla X, il cappellino automatico sulle u, la digitazione della lettera che mette il cappellino prima della lettera da usare ecc. (per farsi un'idea basta guardare la figura sopra).
Buona scrittura con EK!
Linux
Linux è il sistema più all'avanguardia: oltre a fornire una tastiera ideata per l'esperanto, ha le opzioni per scrivere in esperanto con la mappatura... italiana (e con le altre mappature) nel cosiddetto "terzo livello" dei tasti.
Attivazione delL'esperanto nel "terzo livello" della tastiera
Le nostre tastiere hanno vari livelli, anche se non ce ne accorgiamo:
- primo livello: ciò che otteniamo premendo un tasto normalmente con la tastiera "a riposo"
- secondo livello: ciò che otteniamo premendo un tasto contemporaneamente alla maiuscola; otteniamo così le lettere maiuscole
- terzo livello: si sceglie un tasto (AltGr è la scelta predefinita) e fa apparire altri caratteri
La tastiera italiana usa solo i primi due livelli; altre lingue, come la tastiera polacca, usano tre livelli.
Le recenti versioni del pinguino includono l'opzione, rintracciabile tra le impostazioni della tastiera: "ĉapelitaj literoj" oppure "Esperanto supersigns" (a seconda delle versioni l'ho incontrata in esperanto o in inglese).
Cerca le impostazioni della tastiera: a me basta premere il menu avvio, scrivere "tastiera" e cliccare su "tastiera". Se hai l'icona della tastiera vicino all'orologio, cliccala col tasto destro e premi "configura". Apparirà una finestra come quella nelle figure a destra:
- nella scheda Mappature, imposta l'opzione: "terzo livello" a Alt di destra; sconsiglio Alt di sinistra, ma anche Windows di sinistra per evitare conflitti coi programmi (ormai i tasti Windows li usa anche Linux)[1];
- nella scheda Avanzate, selezionare Add Esperanto supersigns e l'opzione To the corresponding QWERTY letters.
Spiegazione: da questo momento in poi, il terzo livello della tastiera, che sarà raggiungibile premendo i tasti in combinazione con Alt di destra (AltGr) farà apparire i segni dell'esperanto:
- AltGr+c → ĉ
- AltGr+u → ŭ
Se vuoi puoi provare con altri tasti, ma valuta attentamente che non ci siano conflitti.
La presente procedura l'ho verificata su OpenSuse, dalla versione 13 alla 42. Dovrebbe funzionare con altre versioni KDE e forse anche Gnome. Le immagini che vedete a destra sono relative alla versione 42.1 di OpenSuse.
Altri metodi o programmi
- Amiketo
- simile ad EK!. Qui la versione per Linux (versione per Windows, e versione per Mac)
- mappatura per l'esperanto
- in linux si può scegliere non solo la Lingua internazionale per l'interfaccia, ma anche la mappatura esperantista. La ritengo però scomoda, perché scrive le lettere coi diacritici al posto di alcune lettere non usate dall'esperanto, come QWYXò... e per scrivere tali lettere bisogna premerle in combinazione al tasto AltGr.
- Istruzioni per modificare la tastiera
- da riga di comando in Linux (comando xcompose), spiegazioni simili in italiano sono questa discussione su suseItalia e questo articolo di blog.
- xkeycaps
- ormai ha fatto il suo tempo; il suo ideatore non lo mantiene più, basti pensare che non riconosce le tastiere dei computer portatili, ma si aspetta una tastiera "normale" senza la quale non fa fare niente. Lo metto qui come reperto storico. Alla base avrebbe comunque Xmodmap, del quale rappresenta un'interfaccia grafica.
- SCIM
per modificare la tastiera in Linux.Sito sparito.
Metodo 2 (obsoleto)
Per alcune versioni, subito dopo l'installazione valgono le seguenti combinazioni (senza fare niente!). Se non sbaglio per OpenSuse funzionava per la versione 11.x:
- Alt-Gr + TastoMaiuscola + ^ (rilascio) + lettera → lettera con il circonflesso ^
- Alt-Gr + TastoMaiuscola + § (rilascio) + lettera → lettera con il segno di breve ˘
Esempi:
AltGr + TastoMaiuscola + ^ (in contemporanea) e poi c → ĉ AltGr + TastoMaiuscola + § (in contemporanea) e poi u → ŭ
Soluzione provata su OpenSuse 12.x (e probabilmente, non ricordo ormai, su 11.x).
Macintosh
Ecco infine Macintosh:
- Amiketo
- simile ad EK!, ma è per tutti i più diffusi sistemi operativi: versione per Windows, versione per Linux e versione per Mac
- Sistema ikso
- purtroppo non so dare istruzioni non avendo mai usato Mac, ma so che è basato sulla tastiera statunitense, quindi usandolo potrebbe essere difficile trovare alcuni caratteri come "@" o le vocali accentate italiane
- Ukelele
- per personalizzare la tastiera in Mac OS X.
Altro
Servizi web gratuiti
- Unikoda konvertilo: aggiunge i diacritici a vari formati di testo, da copincollare nei propri documenti. Esempi: mi ghojas → mi ĝojas; mi gxojas → mi ĝojas; mi g'ojas → mi ĝojas; mi ^gojas → mi ĝojas.
- Typeit: Altro servizio web con le tastiere per molte lingue.
Codice dei caratteri (per casi di emergenza)
In Windows è possibile scrivere i caratteri di tutte le lingue disponibili usando
ALT + XXXX
dove X sono cifre numeriche. Ad esempio è possibile scrivere la lettera "È" (problematica per ogni italiano che vuole rispettare la grammatica) digitando
ALT+0200
Per molti portatili occorre anche usare il tasto "Fn" che attiva le lettere che sulla tastiera sono in blu, e premerlo insieme al codice, che sarà anch'esso digitato con i numeri in blu: Fn+ALT+XXXX. Forse esistono sistemi simili negli altri sistemi operativi. I codici per l'esperanto sono i seguenti:
- Ĉ = ALT+0264; ĉ = ALT+0265
- Ĝ = ALT+0284; ĝ = ALT+0285
- Ĥ = ALT+0292; ĥ = ALT+0293
- Ĵ = ALT+0308; ĵ = ALT+0309
- Ŝ = ALT+0348; ŝ = ALT+0349
- Ŭ = ALT+0364; ŭ = ALT+0365
Non è ne comodo, né facile da ricordare, ma non si sa mai...
Microsoft Keyboard Layout Creator (MSKLC)
Il programma Microsoft Keyboard Layout Creator (MSKLC) permette di modificare qualsiasi mappatura della tastiera in Windows. Puoi provarlo, oppure installare le tastiere che ho preparato e messo a disposizione in questa pagina.
Anche senza di esso, è possibile andare nelle impostazioni della tastiera e selezionare "tastiere" per ogni lingua. Se sei poliglotta probabilmente hai già usato tali "tastiere", che in realtà è più appropriato definire mappature, che cambiano l'effetto dei tasti che premiamo. In tal modo è possibile scrivere in italiano, spagnolo, e in moltissime altre lingue... ma non l'esperanto. Inoltre, pur avendo a disposizione la tastiera per una lingua straniera, potrebbe essere più comodo usare questo programma per modificare la tastiera italiana, visto che installando tastiere di altre lingue si può creare confusione con i tasti stampati. Un altro uso potrebbe essere quello di aggiungere uno o più caratteri usati di frequente ma difficili da ottenere. ad esempio: È ~ « ».
Vediamo come funziona. Nella descrizione dei caratteri morti, per evitare ripetizioni ma sopratutto per semplificare, ho usato come sinonimi i termini "carattere" e "tasto" anche se non è corretto.
MSKLC quindi permette di creare o modificare una mappatura sfruttando 3 meccanismi:
- il carattere di base, quello che compare digitando un tasto; dovrebbe essere quello stampigliato fisicamente sul tasto della nostra tastiera
- i tasti modificatori: un esempio è il tasto delle maiuscole, che quando è premuto trasforma, per esempio, il carattere a in A, ma anche Ctrl, che permette di avere delle combinazioni come Ctrl+c (copia), Ctrl+v (salva), Alt (di destra e di sinistra) ecc.
- tasti, o (più precisamente) caratteri "morti"; non usati nella tastiera italiana (ben noti ai francesi). Quando li si preme il computer resta in attesa del prossimo tasto digitato: se sarà uno dei tasti prescelti, apparirà sullo schermo un carattere da noi deciso, ad esempio una lettera dell'esperanto o una È.
Usare MSKLC è intuitivo, anche se ci si può rendere conto che per gestirlo al meglio richiede talvolta pazienza e cercare tra le varie impostazioni. Creata la propria mappatura, si può creare un eseguibile, teoricamente installabile su ogni versione di Windows. La buona notizia però, è che ho già preparato due tastiere italiane "potenziate" che usano due meccanismi diversi. Una usa le combinazioni di AltGr (Alt di sinistra) e l'altra usa il carattere \ (barra rovesciata) come carattere morto. Entrambe hanno due interessanti aggiunte rispetto alla tastiera italaliana tradizionale:
- permettono di scrivere le lettere dell'esperanto: ĉĝĥĵĝŭ ĈĜĤĴŜŬ (sorpresa?)
- aggiungono le accentate italiane maiuscole in modo semplice: ÀÈÌÒÙ ÉÓ (sorpresa!)
In seguito la loro descrizione.
Note: uso da anni mappature simili che mi soddisfano, per scrivere in polacco, italiano ed esperanto senza cambiar tastiera. Le tastiere presenti sono adattate per la tastiera italiana; per quella con AltGr ha collaborato con me anche Daniele Binaghi, a cui ho chiesto se fosse possibile pubblicare una o più tastiere per il corso Kirek (alla fine la scelta è caduta su quella con AltGr). Curiosamente, nonostante non fosse voluto, è diventata molto simile alla tastiera italiana su Linux come comportamento per le accentate italiane. Sono create secondo il principio che ritengo fondamentale della minore invasività possibile: entro i limiti del possibile, non dobbiamo cambiare abitudini per scrivere i caratteri che potevamo scrivere prima, ma solo imparare a fare quelli nuovi. Questa caratteristica e la presenza delle vocali accentate, le rendono appetibili anche a chi l'esperanto non sa nemmeno cosa sia, se non altro per la presenza dela lettera È.
Per problemi puoi contattarmi (la pagina "contattami" è accessibile dal menù principale, sulla sinistra della pagina).
Argomenti correlati
Note
- ↑ Ad esempio, in alcune versioni di KDE il tasto Windows di sinistra (Win sx), se premuto in combinazione con S fa sparire le icone del desktop, che non tornano nemmeno al riavvio. Bisogna premere Win sx + Q per poter far ritornare il desktop normale